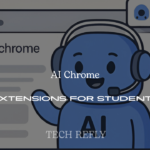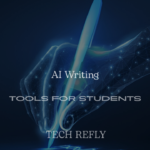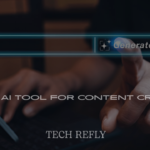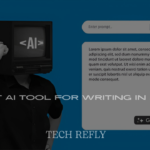Spice up your chats with 10 easy ways to get and use emojis on Windows 10 and 11! TechRefly.com guides you through shortcuts, touch keyboards, and more to add fun to emails, documents, and posts in 2025.
Why Use Emojis on Windows?
Emojis add personality to digital communication, making emails, chats, and documents more expressive. Windows 10 and 11 include built-in emoji tools, allowing users to insert smileys, animals, or symbols without third-party apps, enhancing clarity across languages.
Benefits of Emojis
Emojis convey emotions quickly, saving time in conversations. They’re free, pre-installed, and work across apps like Microsoft Word, Teams, and social media. Windows 11’s modern, colorful emojis and GIFs make interactions engaging, while Windows 10 offers reliable basics. Check More Here:- Is Windows 10 Still Supported? Key Dates and Options Explained
Where to Use Emojis
Use emojis in emails, social media (e.g., Twitter, Facebook), Word documents, or even file names for a creative touch. They’re ideal for casual chats, professional emails (sparingly), or adding flair to presentations, compatible with most text fields.
Tools You Need
All methods use native Windows features: the emoji panel (Win + .), touch keyboard, or on-screen keyboard. A mouse, keyboard, or touchscreen suffices. For custom emojis, free apps like Moji Maker work. No internet is required for built-in tools.
Getting Started
Ensure your Windows 10 or 11 is updated (Settings > Windows Update) for the latest emojis. Position your cursor in a text field (e.g., Notepad, browser) before starting. Practice shortcuts to insert emojis in seconds, boosting your workflow.
Emoji Access Methods Overview Table
| Method | Tool Used | Time to Learn | Best For |
|---|---|---|---|
| Emoji Panel Shortcut | Win + . / ; | 1 min | Quick text insertion |
| Touch Keyboard | Taskbar icon | 2 min | Touchscreen users |
| On-Screen Keyboard | OSK app | 2 min | No physical keyboard |
| Alt Codes | Numeric keypad | 5 min | Specific symbols |
| Copy-Paste from Web | Browser | 1 min | Unique emojis |
| Moji Maker App | Microsoft Store | 10 min | Custom emojis |
| Angel Emoji Maker | Web app | 10 min | Online custom designs |
| Language Keyboard Switch | Win + Space | 3 min | Multilingual emojis |
| Taskbar Emoji Icon (Win 11) | System tray | 1 min | Windows 11 instant access |
| App-Specific Emojis | Google Docs, Teams | 2 min | App-integrated emojis |
10 Easy Ways to Get and Use Emojis on Windows 10 and 11

1. Use the Emoji Panel Shortcut
Steps: Open any text field (e.g., Word, Twitter). Press Win + . (period) or Win + ; (semicolon). The emoji panel opens. Browse categories (smileys, animals) or type (e.g., “heart”) to search. Click an emoji to insert.
Benefits: Fastest method; works in all apps. Windows 11 includes GIFs and kaomoji. Takes 1–2 seconds.
Applications: Add 😊 to emails or 🐾 to social posts. Practice the shortcut (1 min) for instant access.
Tip: Use arrow keys and Enter to navigate without a mouse.
2. Enable the Touch Keyboard
Steps: Right-click the taskbar > select Show touch keyboard button. A keyboard icon appears in the system tray. Click it, then select the smiley icon (top-left). Choose an emoji to insert.
Benefits: Ideal for touchscreen devices or laptops. Supports emojis, GIFs, and symbols. Takes 2 min to set up.
Applications: Use 🎉 in Teams chats or 📝 in Notepad. Enable once for permanent access.
Tip: Pin the touch keyboard icon for quick use.
3. Access the On-Screen Keyboard (OSK)
Steps: Search On-Screen Keyboard in the Start menu > open the app. Click the smiley icon (top-left) to view emojis. Select an emoji to insert in your active text field.
Benefits: Perfect for users without physical keyboards or with accessibility needs. Free and built-in.
Applications: Add 🌟 to PowerPoint or 💬 to forums. Takes 2 min to learn.
Tip: Resize the OSK window for better visibility.
4. Insert Emojis with Alt Codes
Steps: In a text field, hold Alt and type a four-digit code (e.g., 0169 for ©) on the numeric keypad (not top-row numbers). Release Alt to insert. Find codes online (e.g., copyright = 0169).
Benefits: Precise for symbols (e.g., ™, €) not in the emoji panel. No internet needed.
Applications: Use © in legal documents or ± in math notes. Learn 5–10 codes in 5 min.
Tip: Save a code list for quick reference.
5. Copy and Paste from Websites
Steps: Visit sites like GetEmoji.com or Emojipedia.org. Browse or search for emojis (e.g., 🦁). Click to copy, then paste (Ctrl + V) into your text field.
Benefits: Access emojis not in Windows’ panel (e.g., rare flags). Free and quick (1 min).
Applications: Add 🏴☠️ to pirate-themed posts or 🌌 to blogs. Works offline if copied earlier.
Tip: Bookmark GetEmoji.com for frequent use.
6. Create Custom Emojis with Moji Maker
Steps: Download Moji Maker from Microsoft Store (free). Open the app, select Create New. Choose components (eyes, hats, mouths). Save as PNG. Paste into apps via Snipping Tool or upload (e.g., Slack).
Benefits: Design unique emojis for branding or fun. Takes 10 min to master.
Applications: Use custom 😺 in Teams or forums. Share PNGs with friends.
Tip: Save designs in a dedicated folder.
7. Use Angel Emoji Maker Online
Steps: Open Angel Emoji Maker in a browser. Click Start Design. Select shapes, eyes, and accessories. Save as PNG. Copy-paste into text fields or upload to apps.
Benefits: No download needed; creates custom emojis in minutes. Free and intuitive.
Applications: Add personalized 😇 to emails or Discord. Takes 10 min to design.
Tip: Test designs in Notepad to ensure compatibility.
8. Switch Language Keyboards for Emojis
Steps: Press Win + Space to cycle through installed keyboards. Add a language (Settings > Time & Language > Language > Add a language, e.g., Japanese). Open the emoji panel (Win + .) to search in that language.
Benefits: Access language-specific emojis (e.g., Japanese kaomoji like ^_^). Takes 3 min to set up.
Applications: Use こんにちは😸 in multilingual chats. Ideal for bilingual users.
Tip: Remove unused keyboards to simplify switching.
9. Use Windows 11’s Taskbar Emoji Icon
Steps: On Windows 11, ensure the emoji panel is enabled (Settings > Personalization > Taskbar > System tray icons > Emojis and more > Always). Click the emoji icon in the system tray. Select an emoji to insert.
Benefits: Instant access without shortcuts; includes GIFs. Exclusive to Windows 11. Takes 1 min.
Applications: Add 🎈 to Word or 😎 to tweets. Enable once for permanent use.
Tip: Disable if the taskbar feels cluttered.
10. Leverage App-Specific Emoji Tools
Steps: In apps like Google Docs (Insert > Emoji), Microsoft Teams (emoji button), or Gmail (emoji menu), select emojis directly. Alternatively, use the emoji panel (Win + .) within these apps.
Benefits: App-integrated emojis may offer unique designs. Works seamlessly in specific platforms. Takes 2 min.
Applications: Use 🥳 in Teams or 🌍 in Google Docs. Ideal for app-heavy users.
Tip: Check app documentation for exclusive emojis.
Emoji Types Table
| Type | Examples | Best Use Case | Access Method |
|---|---|---|---|
| Smileys | 😊 😢 😎 | Expressing emotions | Emoji panel, touch keyboard |
| Animals | 🐶 🦁 🐝 | Pet posts, nature blogs | Emoji panel, copy-paste |
| Food | 🍕 🍎 🍰 | Recipes, foodie chats | Emoji panel, app-specific |
| Symbols | © ™ € | Legal docs, math notes | Alt codes, emoji panel |
| Kaomoji | ^_^ (ツ) | Casual chats, Asian-style | Emoji panel (Win 11) |
| GIFs | Dancing cat, thumbs up | Fun replies, social media | Emoji panel (Win 11) |
| Custom Emojis | Personalized 😺 | Branding, unique chats | Moji Maker, Angel Emoji |
Tips for Using Emojis Effectively
- Update Windows: Check Settings > Windows Update for new emojis (e.g., Windows 11’s Fluent designs).
- Practice Shortcuts: Master Win + . for instant access (1 min daily).
- Use Sparingly: Avoid overusing emojis in professional emails to maintain clarity.
- Test Compatibility: Some emojis appear black-and-white in Word; test in browsers for color.
- Organize Customs: Save custom emojis in a folder for quick reuse.
Conclusion
Master these 10 easy ways to get and use emojis on Windows 10 and 11 to add flair to your digital life. From shortcuts to custom designs, TechRefly.com equips you for expressive chats in 2025. Share your emoji hacks on Twitter with #TechRefly!
Frequently Asked Questions (FAQs)
1. How do I open the emoji panel on Windows 10 and 11?
Press Win + . (period) or Win + ; (semicolon) in any text field to open the emoji panel instantly.
2. Why are my emojis black-and-white in some apps?
Apps like Word or Notepad may display emojis in black-and-white. Use browsers or Teams for colorful versions.
3. Can I use emojis without a keyboard?
Yes, use the touch keyboard (taskbar icon) or on-screen keyboard for mouse or touchscreen access.
4. How do I create custom emojis?
Download Moji Maker from Microsoft Store or use Angel Emoji Maker online to design and save custom emojis as PNGs.
5. Are Windows 11 emojis different from Windows 10?
Windows 11 offers modern, colorful Fluent emojis, GIFs, and kaomoji, while Windows 10 has simpler designs. Update for the latest.