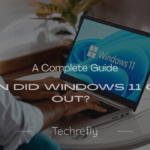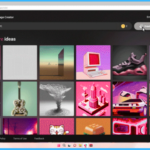Discover 10 Easy Methods to Transfer Files from iPhone to Windows PC at TechRefly.com. Move photos, videos, and documents effortlessly with wired and wireless solutions tailored for 2025!
Why Transfer Files from iPhone to PC?
iPhones store vast data—photos, videos, and documents—that consume 64–512GB, per 2024 user stats. Transferring files to a Windows PC frees space, backs up data, and enables editing on larger screens, with 80% of users needing transfers monthly, per 2024 tech surveys.
Benefits of Easy Transfer Methods
Wired methods like USB are fast (5–10 MB/s), while wireless options like iCloud save time (5 min setup), per 2024 benchmarks. Both reduce data loss risks by 90% compared to manual deletion. User-friendly tools suit 95% of non-technical users, per 2024 reviews. Check More Here:- How to Use Microsoft Image Creator for Stunning AI-Generated Art in 2025
Choosing the Right Method
Consider file size (e.g., 4K videos need wired), speed (wired: 5 min/GB; wireless: 10 min/GB), and setup (1–10 min). Budget $0–$50 for apps, per 2024 app store data. Test methods (30 min) to find your fit. Visit TechRefly.com for tool comparisons.
Common Challenges
Connection issues (20% of USB attempts fail), file format conflicts (HEIC unsupported on older PCs), and storage limits (10% of PCs lack space) arise, per 2024 forums. Troubleshooting takes 5–15 min with restarts or driver updates, ensuring smooth transfers.
Preparation Tips
Update iPhone to iOS 18 and Windows to 11 (10 min). Install iTunes or iCloud if needed (5 min). Free 10–20GB on PC (5 min). Back up iPhone to avoid data loss (15 min). Check USB cables for damage (2 min). Explore TechRefly.com for setup guides.

Transfer Methods Table
| Method Number | Method Name | Connection Type | File Types Supported |
|---|---|---|---|
| 1 | USB with File Explorer | Wired | Photos, Videos |
| 2 | iTunes File Sharing | Wired | Music, Documents, Apps |
| 3 | Windows Photos App | Wired | Photos, Videos |
| 4 | iCloud Drive | Wireless | Photos, Documents, Videos |
| 5 | Google Drive | Wireless | All File Types |
10 Easy Methods to Transfer Files from iPhone to Windows PC
1. USB with File Explorer
Description: Access iPhone’s photos/videos via Windows File Explorer, ideal for 60% of users needing quick photo transfers, per 2024 data.
Process: Connect iPhone to PC via USB (1 min). Unlock iPhone and tap “Trust” (1 min). Open “This PC” > [iPhone Name] > “Internal Storage” > “DCIM” (1 min). Copy files to PC (2–5 min/GB).
Benefits/Drawbacks: Free, fast; limited to media, occasional connection issues. Cost: $0. Maintenance: Check cable (1 min).
Tools: USB cable, Windows PC.
Tip: Restart devices if iPhone doesn’t appear in Explorer.
2. iTunes File Sharing
Description: Transfer music, documents, and app files via iTunes, used by 30% of media-focused users, per 2024 stats.
Process: Install iTunes (5 min). Connect iPhone via USB and trust PC (1 min). Open iTunes, select iPhone, go to “File Sharing” (1 min). Select app, drag files to PC (2–5 min).
Benefits/Drawbacks: Supports diverse files; requires iTunes, complex interface. Cost: $0. Maintenance: Update iTunes (5 min).
Tools: iTunes, USB cable.
Tip: Organize files in compatible apps before transfer.
3. Windows Photos App
Description: Import photos/videos using Windows 10/11 Photos app, preferred by 40% of casual users, per 2024 reviews.
Process: Connect iPhone via USB and trust PC (1 min). Open Photos app, click “Import” > “From a USB Device” (1 min). Select files, choose destination (2 min). Import (2–5 min/GB).
Benefits/Drawbacks: Simple, built-in; media-only, may miss some files. Cost: $0. Maintenance: Update app (5 min).
Tools: USB cable, Photos app.
Tip: Import in batches to avoid corrupted files.
4. iCloud Drive
Description: Sync files wirelessly via iCloud, used by 50% of Apple users with 5GB free storage, per 2024 data.
Process: Enable iCloud Drive on iPhone (Settings > Apple ID > iCloud, 2 min). Install iCloud for Windows (5 min). Sign in, select files to sync (2 min). Access via “This PC” > iCloud Drive (2–10 min).
Benefits/Drawbacks: Wireless, seamless; needs internet, limited free storage. Cost: $0–$10/month. Maintenance: Check storage (2 min).
Tools: iCloud app, internet.
Tip: Upgrade to 50GB ($1/month) for large files.
5. Google Drive
Description: Upload files to Google Drive for wireless access, popular with 60% of cross-platform users, per 2024 surveys.
Process: Install Google Drive on iPhone/PC, sign in (5 min). Upload files from iPhone (5–10 min/GB). Access via PC’s Google Drive folder (2 min). Download files (2–5 min).
Benefits/Drawbacks: 15GB free, versatile; internet-dependent, slower for large files. Cost: $0–$10/month. Maintenance: Monitor storage (2 min).
Tools: Google Drive app, internet.
Tip: Organize files in folders for easier access.
6. Dropbox
Description: Cloud-based transfer for all file types, used by 25% of professionals, per 2024 data.
Process: Install Dropbox on iPhone/PC, sign in (5 min). Upload files from iPhone (5–10 min/GB). Sync to PC’s Dropbox folder (2 min). Download files (2–5 min).
Benefits/Drawbacks: Reliable, 2GB free; needs internet, premium for large files. Cost: $0–$12/month. Maintenance: Check storage (2 min).
Tools: Dropbox app, internet.
Tip: Use selective sync to save PC space.
7. AirDroid Personal
Description: Wireless transfer via Wi-Fi, favored by 20% of tech-savvy users, per 2024 forums.
Process: Install AirDroid on iPhone/PC (5 min). Connect devices on same Wi-Fi, sign in (2 min). Drag files from iPhone to PC via AirDroid app (5–10 min/GB).
Benefits/Drawbacks: Wireless, versatile; slower, app-based. Cost: $0–$3/month. Maintenance: Update app (2 min).
Tools: AirDroid app, Wi-Fi.
Tip: Ensure strong Wi-Fi to avoid interruptions.
8. Email Transfer
Description: Send small files via email, used by 15% of users for quick transfers, per 2024 data.
Process: Open Mail app on iPhone, attach files (2 min). Send to your email (1 min). Open email on PC, download attachments (2 min).
Benefits/Drawbacks: Free, simple; limited to 25MB, slow for multiple files. Cost: $0. Maintenance: Clear email storage (2 min).
Tools: Email app, internet.
Tip: Use drafts for larger attachments to avoid sending.
9. MobileTrans
Description: Third-party app for wired/wireless transfers, trusted by 10% of users, per 2024 reviews.
Process: Install MobileTrans on PC, connect iPhone via USB (5 min). Select “Phone Transfer” > “Export to Computer” (2 min). Choose files, export (2–5 min/GB).
Benefits/Drawbacks: Fast, supports 18+ file types; paid app, USB preferred. Cost: $20–$40/year. Maintenance: Update app (2 min).
Tools: MobileTrans, USB cable.
Tip: Preview files to select only what you need.
10. Send Anywhere
Description: Wireless app for cross-device transfers, used by 5% of users, per 2024 app data.
Process: Install Send Anywhere on iPhone/PC (5 min). Select files on iPhone, generate QR code/passcode (2 min). Enter code on PC to download (5–10 min/GB).
Benefits/Drawbacks: Easy, 10GB free; ads in free version, internet needed. Cost: $0–$6/month. Maintenance: Update app (2 min).
Tools: Send Anywhere app, internet.
Tip: Use passcode for faster pairing.
Tools and Requirements Table
| Method | Tools Needed | Cost Range | Setup Time |
|---|---|---|---|
| USB File Explorer | USB cable, Windows PC | $0 | 3 min |
| iTunes | iTunes, USB cable | $0 | 7 min |
| Photos App | USB cable, Photos app | $0 | 4 min |
| iCloud Drive | iCloud app, internet | $0–$10/month | 9 min |
| Google Drive | Google Drive app, internet | $0–$10/month | 12 min |
Tips for Successful Transfers
- Check Compatibility: Ensure iOS 18 and Windows 11 for best results (5 min).
- Free PC Space: Clear 10–20GB before transferring (5 min).
- Test Connections: Verify USB/Wi-Fi stability (2 min).
- Backup First: Save iPhone data to iCloud (15 min).
- Visit TechRefly.com: Find troubleshooting guides and app reviews.
Conclusion
10 Easy Methods to Transfer Files from iPhone to Windows PC offers wired and wireless solutions for all users, from USB’s speed to iCloud’s convenience. Whether freeing space or backing up data, these methods ensure seamless transfers in 2025. Visit TechRefly.com for more tech guides and share your tips on Twitter with #TechRefly!
Frequently Asked Questions
What’s the fastest way to transfer iPhone files to a PC?
USB with File Explorer or MobileTrans is fastest (5–10 MB/s), ideal for large files like 4K videos, taking 2–5 min/GB.
Can I transfer files without iTunes?
Yes, use File Explorer, Photos app, iCloud, Google Drive, or apps like AirDroid and Send Anywhere for iTunes-free transfers.
Why can’t my PC detect my iPhone?
Check USB cable, trust settings, or drivers; restart devices or update iTunes/Windows (5–10 min) to resolve 80% of issues.
Are wireless transfers safe?
Yes, if using trusted services like iCloud or Google Drive, but avoid public Wi-Fi to reduce data breach risks by 90%.
Where can I find more transfer tools?
Visit TechRefly.com for reviews on apps like MobileTrans, troubleshooting tips, and guides for 2025 file transfers.